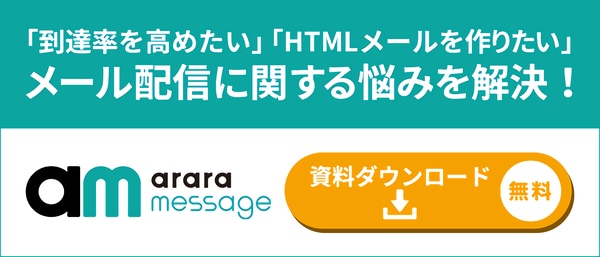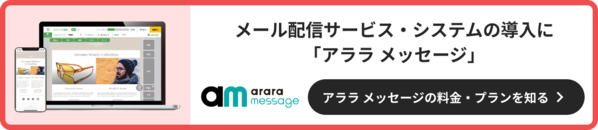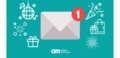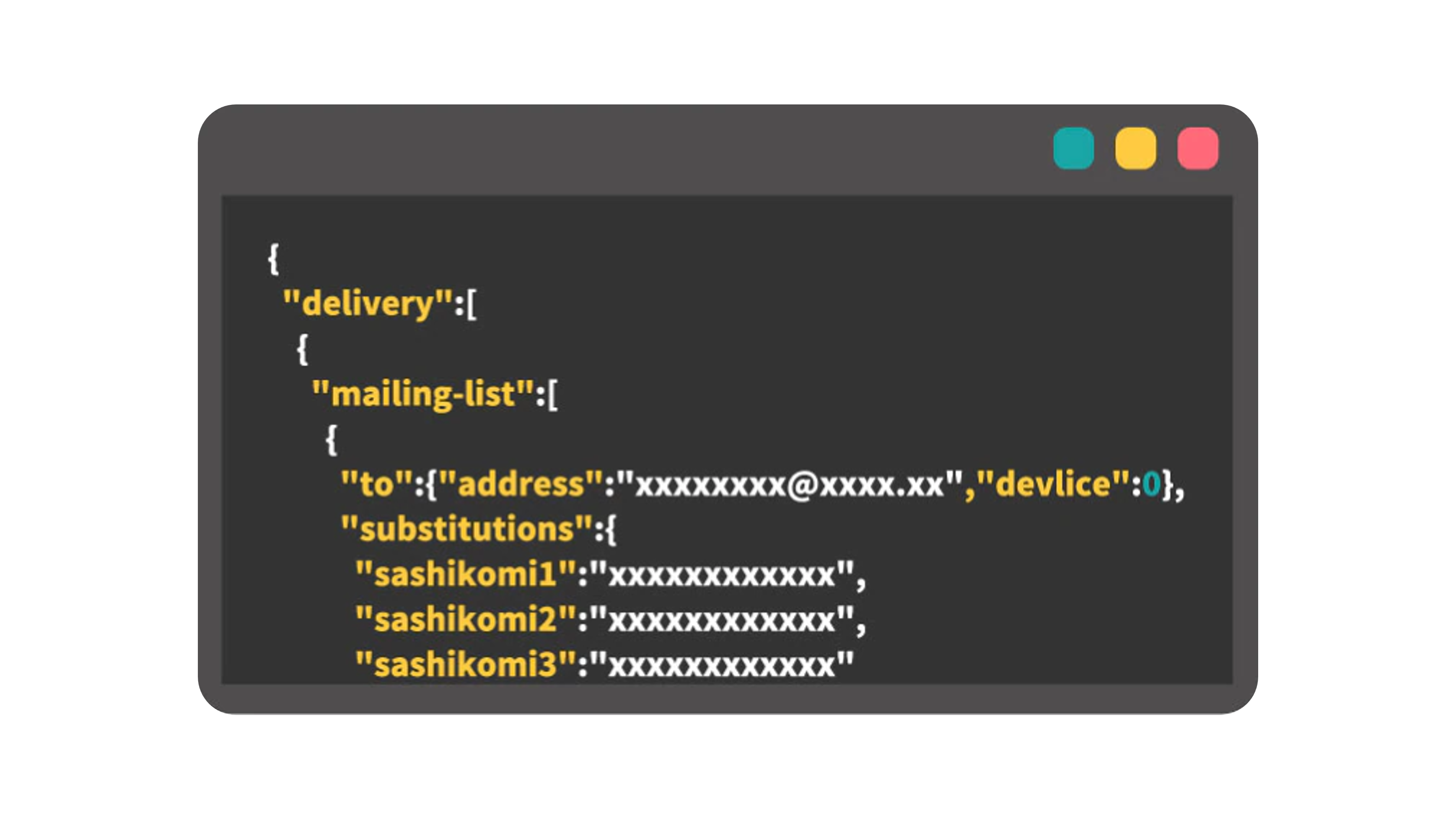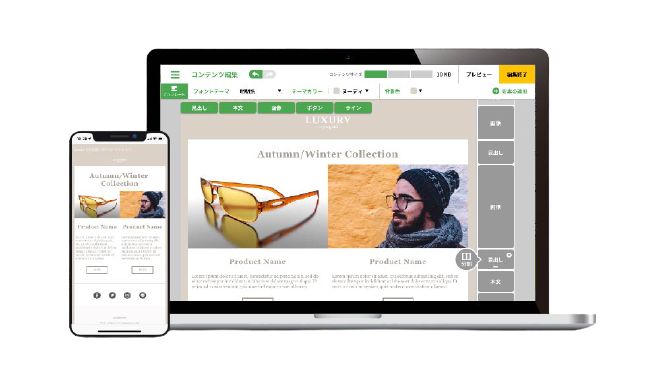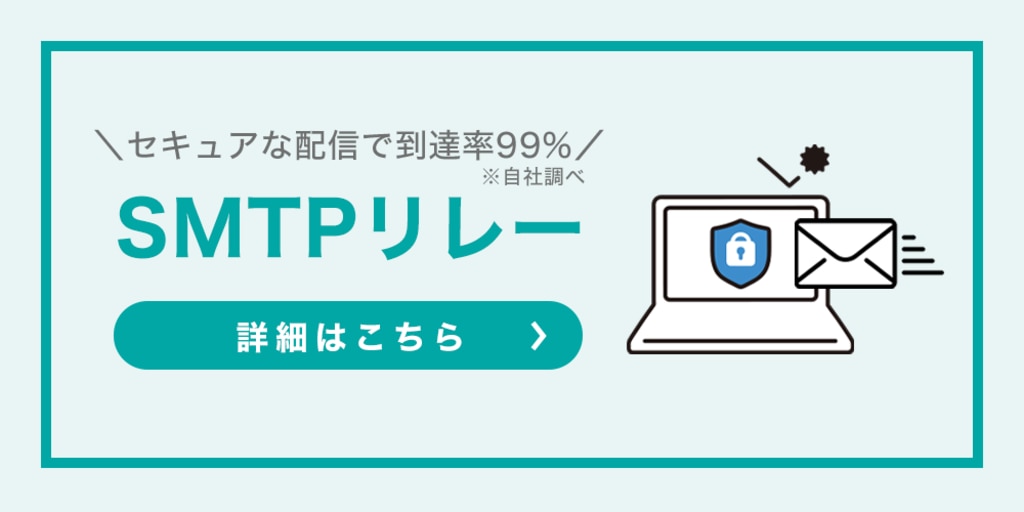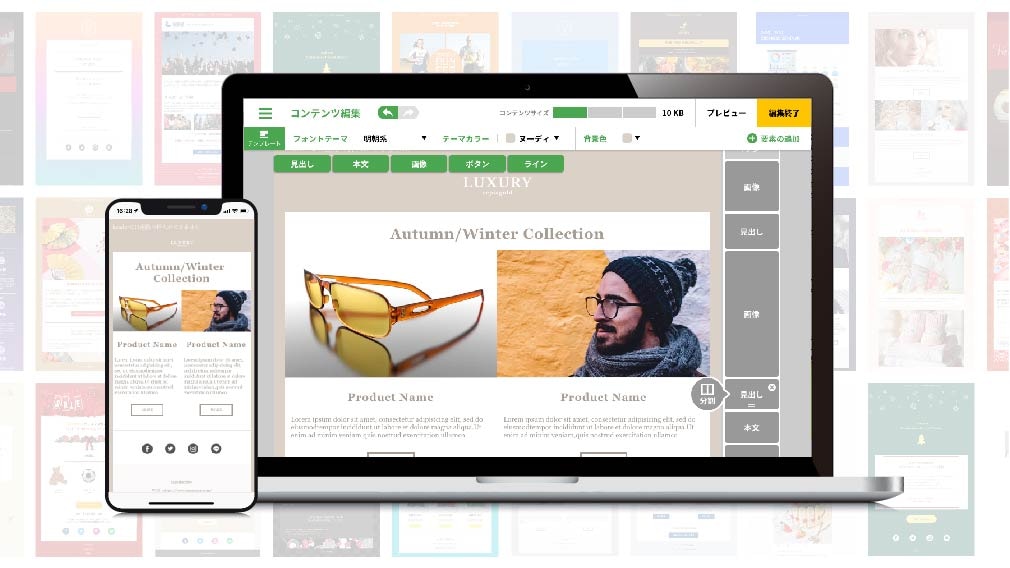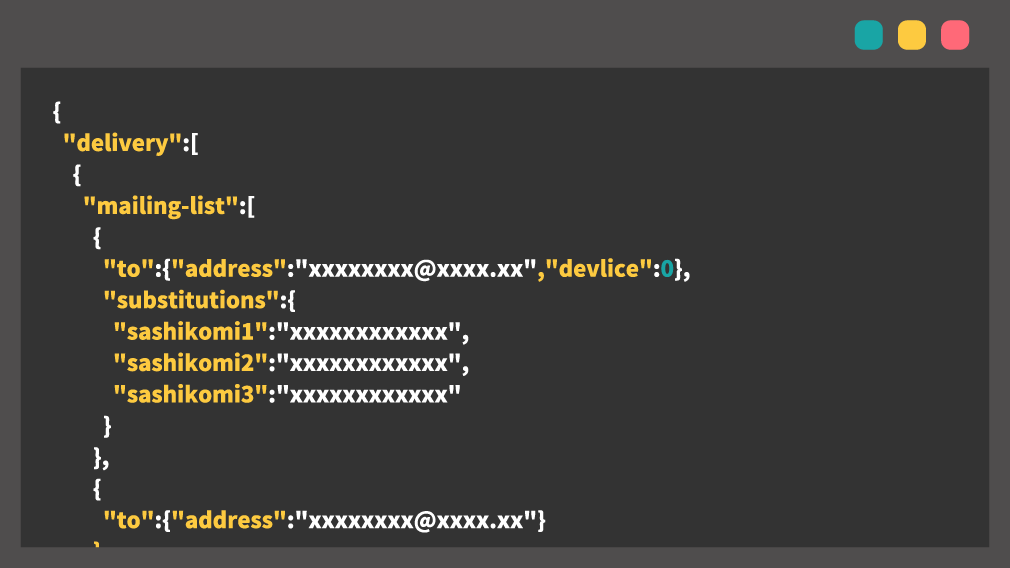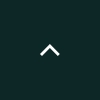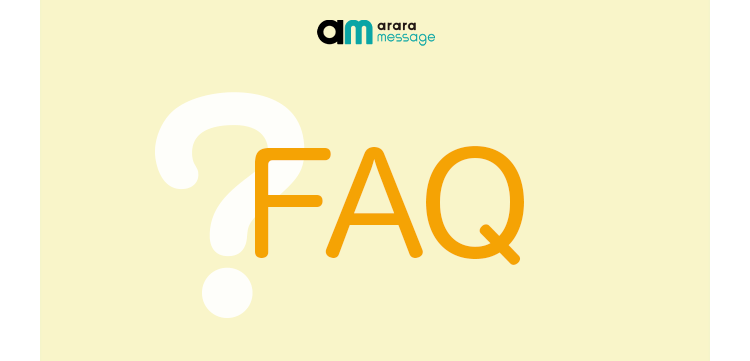
Gmailで一斉送信する方法は?CcやBccの使い分け、グループ作成の方法を紹介
メールを複数人に送る際、一通ごとに送るのは効率が悪いだけではなく、手間になります。そこでおすすめする方法が一斉送信です。一斉送信は、メールを送りたい宛先全員にメールを一括で送れます。ただし、一斉送信する際には気を付けなければならないこともあります。
本記事ではGmailで一斉送信する方法やメール配信システムのメリットを解説します。
目次[非表示]
- 1.Gmailアドレス宛てに一斉送信する際はメール認証が必要
- 2.Gmailで一斉送信する方法
- 2.1.CcやBccで一斉送信
- 2.2.グループを作成して一斉送信
- 2.3.連絡先に未登録の場合
- 2.3.1.過去の受信メールから追加する方法
- 2.3.2.アドレス帳から追加する方法
- 3.スマートフォンからGmailを使って一斉送信する方法
- 4.Gmailで 一斉送信できない原因と対処法
- 4.1.送信数の上限
- 4.2.受信側の制限による送信エラー
- 4.3.添付ファイルサイズの上限
- 4.4.メールアドレスの間違い
- 5.一斉送信はメール配信システムがおすすめ
- 5.1.メール配信システムのメリット
- 5.1.1.大量のメールを一度に送信できる
- 5.1.2.セグメント配信をおこなえる
- 5.1.3.誤送信を防止できる
- 6.メールを一斉送信するならアララ メッセージへ
- 7.まとめ
Gmailアドレス宛てに一斉送信する際はメール認証が必要
Googleが発表した「メール送信者のガイドライン」により、2024年2月以降、Gmailアカウントに1日あたり5,000件以上のメールを送信する場合、送信ドメインにメール認証の設定が必要となりました。これは、迷惑メールの防止が主な目的であり、送信者はガイドラインに沿った対応が求められます。メール認証をおこなうと、受信者を悪意あるメールから守りやすくなるほか、送信者自身のなりすましリスクが低下し、迷惑メールに分類される可能性も下がります。
具体的には、SPFやDKIM、DMARCなどの設定をおこない、ドメインが改ざんされていないこと・許可されたサーバーから送られていることを示す必要があります。Gmail宛てに一斉送信する際は、事前にGoogleの「メール送信者のガイドライン」を確認し、必要な設定を済ませておきましょう。
【参照】メール送信者のガイドライン - Google Workspace 管理者 ヘルプ
https://support.google.com/a/answer/81126?hl=ja
Gmailで一斉送信する方法
Gmailでメールを一斉送信する場合、Cc(Carbon Copy)やBcc(Blind Carbon Copy)を使用します。このときに部署やプロジェクトメンバーなどのグループを作成し、一斉送信をおこなうことでメールをより手軽に送れるようになるだけでなく、メールアドレスの誤入力による不着も防ぎやすくなります。
CcやBccで一斉送信
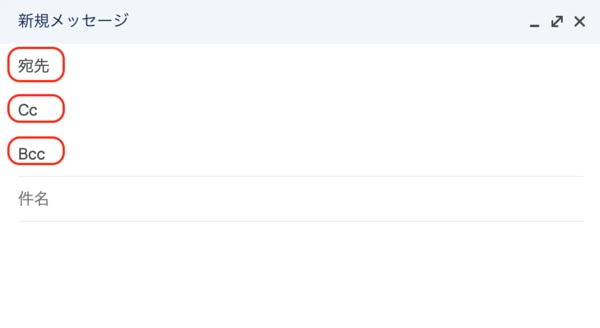
連絡先に登録された宛先をGmailのCc欄やBcc欄に入力する、もしくは宛先にメールアドレスを直接入力することで一斉送信できます。Ccに送信先を登録して一斉送信をおこなうと、受信者に一斉送信した人の名前やアドレスが分かってしまうため、メールの送信先を受信者に知られたくない場合はBccを利用します。特に、個人情報保護の観点からもCcとBccのどちらを利用するか検討する必要があります。
CcやBccを使った一斉送信は送信先を追加するだけでメールを該当者全員に送れるというメリットがあるものの、メールの送信件数が多いと負担になることもあります。また、メールアドレスの誤入力による情報漏えいも懸念されます。
|
返信の必要性 |
表示範囲 |
主な使用目的 |
|
To |
ある |
すべての受信者 |
社内連絡・社内共有 |
Cc |
ない |
すべての受信者 |
プロジェクトの進行 |
Bcc |
ない |
他の受信者には表示されない |
取引先とのやりとり・顧客へのメール |
ToやCc, Bccの使い分け方については、以下をご確認ください。
グループを作成して一斉送信
Gmailには「ラベル」というタグ付け機能が搭載されています。このタグ付け機能を使うことでメールを簡単に一斉送信できます。
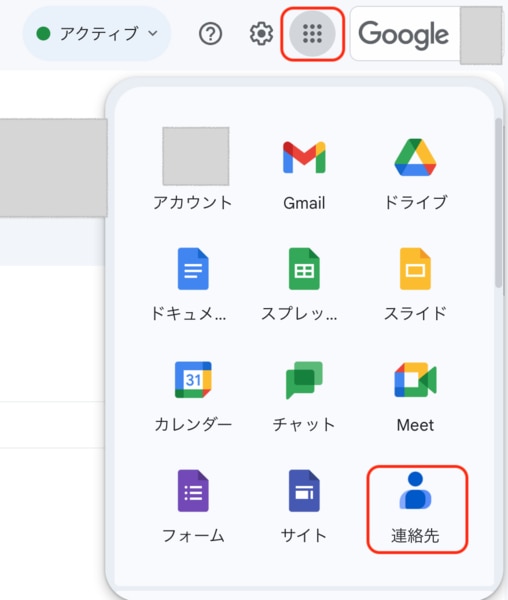
グループを作成して一斉送信する場合、まずはラベルを作成します。画面右上の「Googleアプリ」のアイコンをクリック、「連絡先」を選択し、アドレス帳(Googleコンタクト)を開きます。
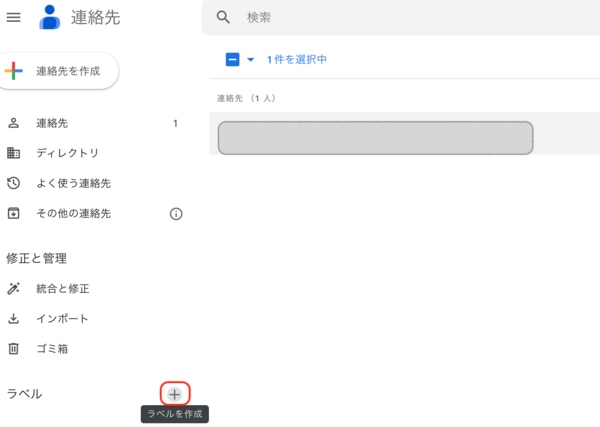
続いて、ラベルの作成に入ります。画面左側にある「ラベルを作成」をクリックします。
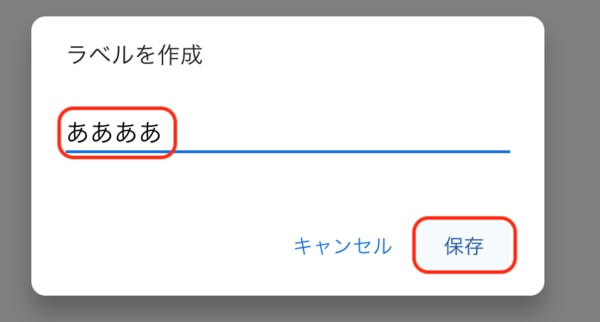
一斉送信するラベル名を決めてください。
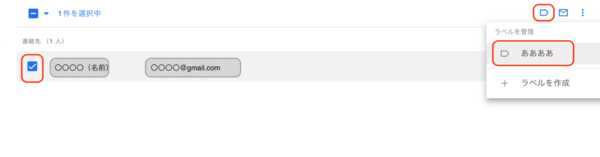
次に、ラベルに連絡先を追加します。連絡先のアイコンにカーソルを合わせたらチェックボックスが表示されるため、グループに追加したい連絡先をチェックしていきます。チェック後、画面上部の「ラベルを管理」を選択してください。
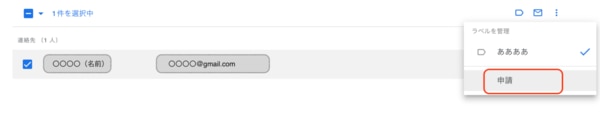
作成したグループ名を選択し、続けて「申請」をクリックします。

登録処理が完了すれば、グループメンバーの追加登録は完了です。
続いて、Gmailの受信トレイにアクセスし、メールフォームを作成します。個人宛のメールを送るときのように「宛先」をクリックすれば、作成済みのラベル名が表示されます。
メンバーの連絡先が一斉に表示されたら、メールフォーム左側にある「全て選択」をクリックします。
以上の作業を終えると、ラベルに登録した全てのメンバーに一斉送信できるようになります。メール画面で本文を作成し、通常通りに送信してください。
連絡先に未登録の場合
一斉送信したいメンバーの宛先がリストにない場合、連絡先として宛先が登録されていない可能性があります。
過去の受信メールから追加する方法
連絡先に送信したいメールアドレスが未登録の場合の送信方法はいくつかありますが、過去にやり取りした際の受信メールから追加する方法がおすすめです。
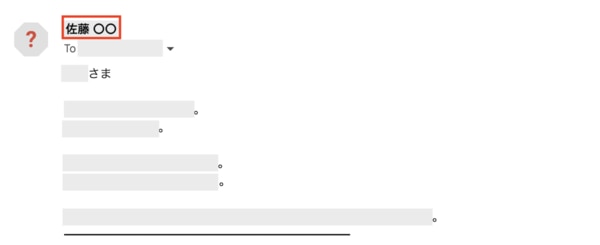
受信メールを開いたら、登録したい名前にカーソルを合わせます。
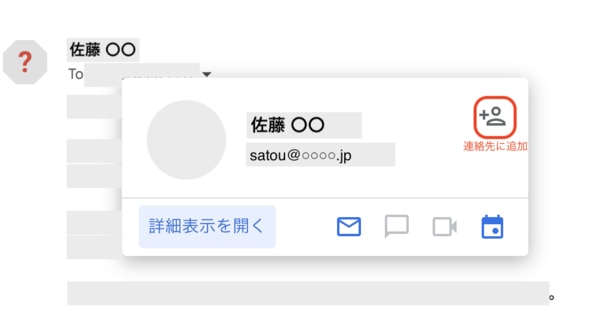
次に「連絡先に追加」をクリックします。これで連絡先に登録ができました。
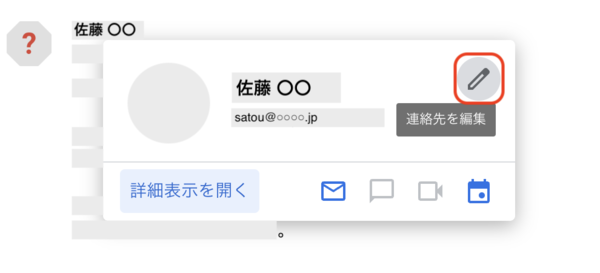
名前などを編集したい場合は「連絡先を編集」で変更します。
アドレス帳から追加する方法
また、アドレス帳から直接追加することも可能です。

画面左下にある「その他の連絡先」を選択すれば、過去に送受信したことのあるメールアドレスが表示されます。追加したいメールアドレスにカーソルを乗せ、画面右にある「連絡先に追加」を選択します。
スマートフォンからGmailを使って一斉送信する方法
スマートフォンからもGmailを使ってメールを一斉送信できます。Androidであれば、パソコンで一斉送信する場合と同じ手順でメールを一斉送信できます。一方で、iPhoneの場合はToやCcでの一斉送信はできるものの、連絡先を同期するアプリを利用しないとグループへの一斉送信はできません。
以下、AndroidとiPhoneでの一斉配信についてそれぞれの方法を解説していきます。
Android
スマートフォンを使ってメールを一斉送信する場合、Androidであればパソコンと同じ手順で送信できます。Gmailの連絡先ラベルはパソコンとAndroidの間で自動的に同期されるため、特別な設定は不要です。AndroidではCcやBccに宛先を入力してメールを一斉送信することはもちろん、連絡先の追加やラベル作成、グループ宛の一斉送信もパソコンと同じ手順でおこなえます。
ただし、スマートフォンはパソコンよりも画面が小さいため、操作しにくいと感じる方もいるかもしれません。その場合は、ラベルの追加などの作業をパソコンでおこない、同期されたデータを使ってスマートフォンで一斉送信すると良いでしょう。
iPhone
一方でiPhoneの場合、標準のメールアプリにGmailを設定しただけでは連絡先のラベルは同期されません。そのため、ToやCcを使用した一斉送信のみしかできません。iPhoneでもGmailの連絡先のラベル情報を使用したい場合は、Google Gmail用コンタクト・シンク(無料)やグループメール(300円)などのアプリを使う必要があります。
これらのアプリを使ってiPhoneの連絡先と同期することで、iPhoneの標準メールアプリからGmailのラベルを使い、グループ宛てにメールを一斉送信することが可能となります。
Gmailで 一斉送信できない原因と対処法

Gmailでメールを一斉送信しようとしてもエラーメッセージが表示され、送信できないこともあります。以下、一斉送信できない理由を見ていきましょう。
送信数の上限
Gmailを使って1日に送信できるメールの上限通数は500件です。送信数が500件を超えると「送信できるメールの制限数に達しました」というエラーメッセージが表示され、メールは送信されません。また、一斉送信で500件以上の宛先に送る場合も同様に、エラーメッセージが表示されます。これは、サーバーへの負荷を抑えるだけでなく、スパムや迷惑メールの拡散を防ぐための対策でもあります。送信制限に達すると、最大で24時間メールが送信できなくなるため注意が必要です。
500件以上のメールを送信したい場合は、Google Workspaceの利用や、Googleグループ・ラベル機能の活用が便利です。これらを使えば管理がしやすくなり、効率的に多くの宛先へメールを送ることができます。ただし、送信上限は完全に解除されるわけではないため、公式ガイドラインを確認しながら運用することが大切です。
【参照】Google Workspace における Gmail の送信制限 - Google Workspace 管理者 ヘルプ
https://support.google.com/a/answer/166852?hl=ja
受信側の制限による送信エラー
Gmailでは、短時間に大量のメールを送信すると、送信先のメールサーバーが「受信数の制限を超過している」と判断し、メールがブロックされることがあります。この場合、送信者にエラーメッセージが返され、メールは正常に届きません。
また、一斉送信を繰り返すメールアドレスは、スパムと判定されて受信拒否される可能性が高くなるため、注意が必要です。 短時間に大量送信するとスパム判定されやすいため、数分〜数時間の間隔を空けて送信するなど、無理のないペースでの配信が対策として有効です。
添付ファイルサイズの上限
メールの送信数に問題がなくても、添付ファイルのサイズによっては送信できない可能性があります。Gmailでは、1通あたりの添付ファイルサイズは最大25MBまでとなっています。ファイルサイズに注意して送信しましょう。
もしファイルが大きすぎる場合は、圧縮したり、Googleドライブなどのクラウドサービスを活用して共有するのがおすすめです。
メールアドレスの間違い
一斉送信では複数のメールアドレスにメールを送るため、メールアドレスの入力ミスや宛先の選択ミスなどが起こりやすくなります。また、間違ったメールアドレスに何度も送ってしまうと、送信先のメールサーバーにスパムとして判定されることもあるので注意しましょう。
迷惑メールでなくても、本文や件名に「無料」や「緊急」といったワードが含まれている場合もスパムと見なされやすく、悪意がなくても迷惑メールと判断されてしまう可能性があります。また、過剰な画像やリンクもスパムフィルターにひっかかる要因となります。必要以上に画像やリンクを挿入しないように気を付けましょう。
一斉送信はメール配信システムがおすすめ

メールの一斉送信には、メール配信システムの利用がおすすめです。メール配信システムを利用すると数万件を超えるメールも手軽に送れるなど、多くのメリットがあります。以下、メール配信システムについて詳しく見ていきましょう。
メール配信システムのメリット
ここでは、メール配信システムのメリットを解説していきます。
大量のメールを一度に送信できる
BccやCcを使った一斉送信は、数十件程度であれば問題ありません。しかし、送信先の数が莫大になると受信先のプロバイダから迷惑メールとみなされる可能性があります。さらに、送信元が悪質なIPアドレスだと認定されると、個人宛のメールであっても届かなくなってしまうことがあるため注意が必要です。
一方で、メール配信システムには複数のIPアドレスから配信するなど、スパム判定を防ぐための仕組みを備えたものもあります。こうしたメール配信システムを活用すれば、数万件のメールを一斉送信した場合でも、受信先に届く確率が大幅にアップします。
セグメント配信をおこなえる
メール配信システムの中にはユーザーの属性(年齢、在住エリア、性別)や行動履歴(商品購入履歴、資料請求)など、グループごとに送信できるものもあります。メールを属性ごとに送ることができれば受信者のニーズにより適した内容のメールを送れるため、受信者に行動を促しやすくなります。
セグメント配信はECショップやメルマガとも相性が良く、性別や購入頻度に応じた内容のメールを送ることができます。
誤送信を防止できる
一斉送信する宛先が多くなるほど、誤送信のリスクは高まります。例えば、Bccに入れるべきアドレスをCcに入れてしまうと、情報が漏えいして受信者に迷惑がかかる場合もあります。メール配信システムでは受信者のアドレスを公開しない仕組みや、誤送信防止のための仕組みが充実しているため、安心して一斉送信がおこなえます。
メールを一斉送信するならアララ メッセージへ
メールの一斉送信にはアララ メッセージがおすすめです。同サービスは「低価格」+「高機能」を実現したコスパ抜群のメール配信サービスです。
高速かつ、高い到達率を実現しており、有名企業・大企業の利用実績も豊富にあります。
・「アララ メッセージ」詳しくはこちら
・無料トライアルのお申し込みはこちら
まとめ
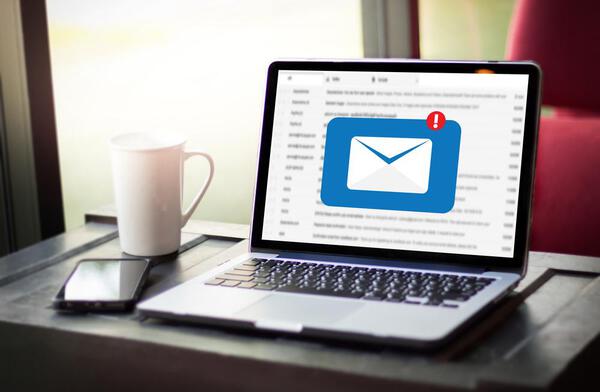
ビジネスメールでGmailを使用している企業や個人は多く見受けられます。Gmailで一斉送信したい場合はCcやBcc、グループ作成機能を利用することで簡単に送ることができます。特に同じメンバーや顧客に一斉メールを頻繁に送る場合は、あらかじめグループを作成しておくと便利です。
また、一斉送信にはメール配信システムの利用もおすすめです。メール配信システムを活用することで大量のメール送信を短時間でおこなえるほか、開封率のデータ取得などもできます。メール配信システムの導入をご検討されている方は、ぜひアララ メッセージまでご連絡ください。
導入事例はこちら
関連コラム